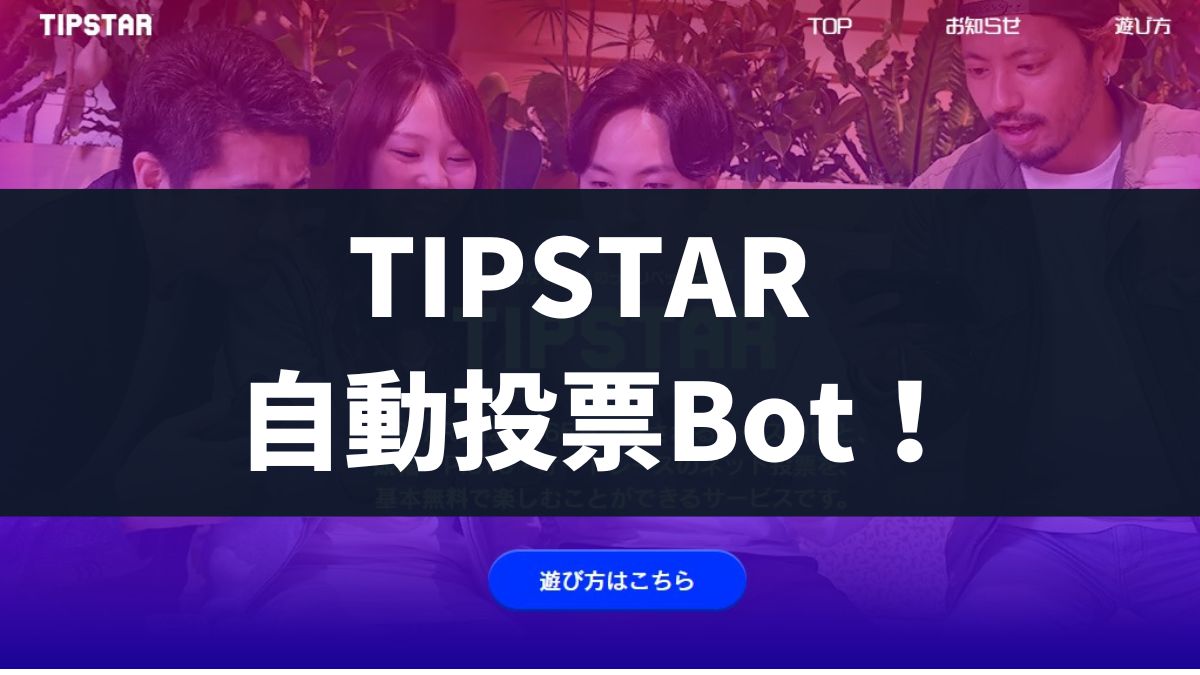お知らせ!
『ティップスター完全攻略マニュアル2024年版』として、記事を大幅にリニューアルしました!
課金して遊ぶかたも、無課金で遊ぶかたにも見て欲しい最新記事です。

本記事は、競輪アプリティップスター(TIPSTAR)での全レース自動投票botの紹介記事です。

全レースベットすると、どんな良いことがあるの?
自動botの説明の前に、全レースにベットする理由を説明します。
結論からいうと2点の特典があります。
①メダルを集めるミッション『○○の賭け式で〇〇レースにベットする』のクリア
②ユーザーレベルを上げる
①のミッションクリアは無課金で遊ぶかたが、TIPメダルをGETする為に行います。
②のユーザーレベルは「課金」して遊ぶかたにとっても無視できません。
ユーザーレベルが上がると、レベルに応じて「ラッキー確率」があがります。
「ラッキー確率」はトレジャーボーナスの宝箱(壺)が、2個でる確率です。
宝箱からは高額なTIPマネーがでることもあるので、2個出現したほうが良いに決まっているのです↓
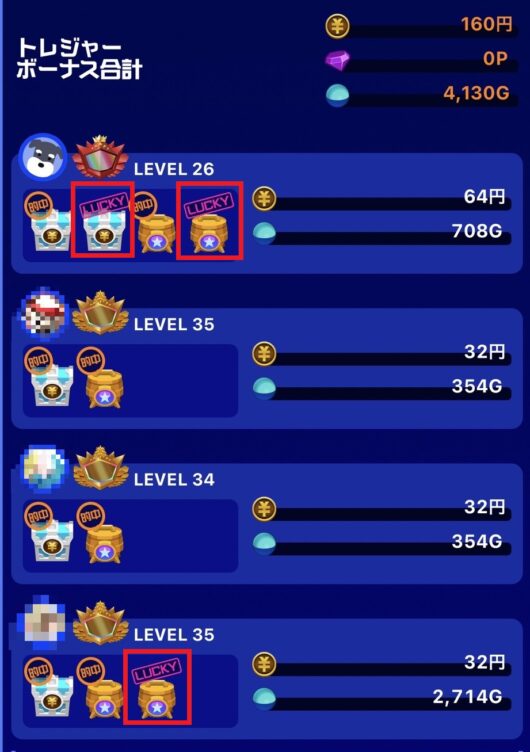
↑今回の宝箱からは「32円」がでています。
1番上はラッキー確率によって宝箱が2個出現しました。
報酬も64円になっていますよね。
このように、宝箱が2個出現するとボーナスが2倍になることも多いのです。
ユーザーレベルを上げるにはスターポイントが必要です、
そしてスターポイントをゲットする主な手段が以下のようになります。
- TIPマネーを○○円分購入する
- ○○倍以上の車券をTIPマネーで的中
TIPマネーで勝負している人ほどレベルが上げるということです。
しかし、あまり知られていないスターポイントをゲットする手段があります。
- TIPマネーをベットする→300スターポイント
- メダルをベットする→100スターポイント
なんと、メダルをベットするだけでもスターポイントがもらえるのです。
だとしたら、メダルを全レースにベットするのは有効な手段となりますね。

全レースベットした方がいいのはわかったけど、時間かかるし、めんどくさいんだよね~
確かに、全レースにベットするのに小1時間かかることもあります。
そこで「単純作業の繰り返しくらい自動でできないかな?」と思って、作ったのが自動botという経緯です。
- 夜寝てる間に全レースを全ての賭け式でベットします
- 各掛け式で5000回までメダルがもらえます(5000回でカンスト)1日70レースあるとしたら約70日でカンストできます。70日間はメダルが増え続けます。
- ユーザーレベルがあがっていきます。
- パワーオートメートデスクトップに触れることができ、他の自動botを作るきっかけになるかも
- パワーオートメートデスクトップの知見が仕事にも活かすことができるかも

サービスが始まったころに比べると、ガチャも当たりにくくなったし、TIPマネーへの交換は難易度があがったけど、自動ボットがメダルを稼いでくれるなら、やってもいいよね
↓実際の動作
↑この動画では1点ずつしかベットしていませんが「全」「全」「全」にベットすることも簡単にできます。
自動投票ボットを使うことができる条件
Window10以上で使うことができるパワーオートメートデスクトップ(以下PADと呼びます)という無料ソフトを使います。
ですので、今回自動投票ボットを使えるのは以下の2つの条件
- Windows10以上搭載のPCをお持ちの方
- ダウンロード、インストールなど最低限のPC知識がある方
お持ちの方はぜひチャレンジしてみてくださいね。
自動投票ボットの作りかた
テキストファイルとエクセルファイルをダウンロードしてください。
今回、管理人が作った自動投票botは、PADでの動作だけではなく、エクセルファイルも活用します。
むずかしい計算や、初期値の入力をPADではなくエクセルの力を借りたのです。

管理人はPADのエキスパートでもなんでもなく、独学で即席でつくったやつなので、へんてこりんなのはご了承ください。
では以下のファイルを2つともダウンロードしてください。
↓【ダウンロード】をクリックしてください。
準備編の手順の流れとしては以下のようになります。
- PADをインストール(Windows11には標準ではいっています)
- テキストデータ(PADのフロー)をいくつか変更します。
- エクセルファイルに、座標位置を入力
PADをインストール
PCへ【PAD】をダウンロード→インストールしてください(Windows11以降はOSに標準装備されているのでインストールは不要です)
注)インストール方法や初歩的な説明は割愛させて頂きます。
ググったら情報たくさんでてきます。
インストールすらできない!って方は、これ以降の説明も難しいかもしれません。
PADを開いて、テキストデータをはりつけ
インストールができたら、さっそく立ち上げてください。
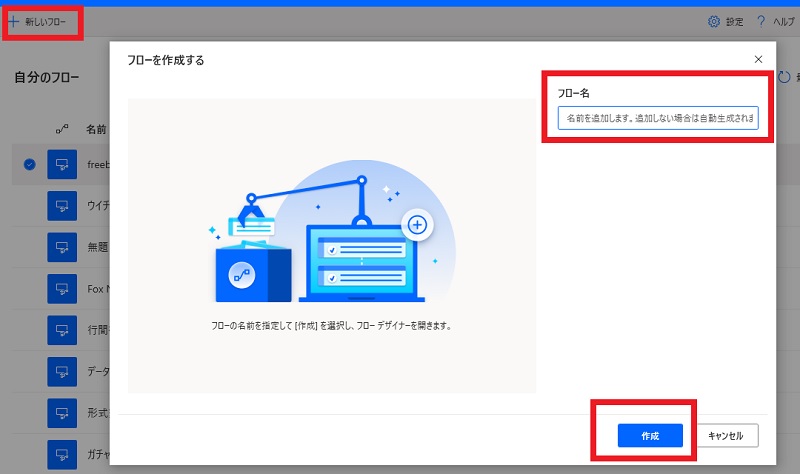
- ↑左上の【新しいフロー】をクリック
- 管理しやすいフロー名をつけて
- 【作成】をクリック
『フローを作成する』という新しいページが表示されます。
本来左側にあるたくさんの命令をドラッグして、自動botを作っていきます。
今回は、先ほどダウンロードして頂いたテキストデータにフローがあるので、テキストファイルの内容を全部コピーして貼り付けてください。
本来は「競輪→AUTO」「開催場所」「レース」「ベット」とメインフローと3つのサブフローに分けています。
しかしテキストデータにする際、1つのフローでしか渡せなかったので全部くっつけるしかなかったのです。ご了承ください。
テキストの内容を変更してください
テキストデータを貼り付けると、フローが表示されているはずです。
3点ほど変更と追加をしていきます。
①1行目の『Excelの起動』を編集します。
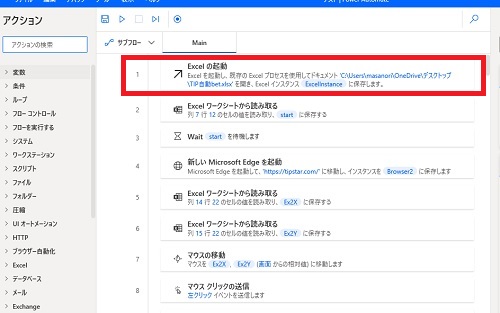
右側の縦3つの点→「編集」をクリック👆
編集画面になるので、ドキュメントパスの項目のファイルの選択をクリック(下図の赤い囲い)
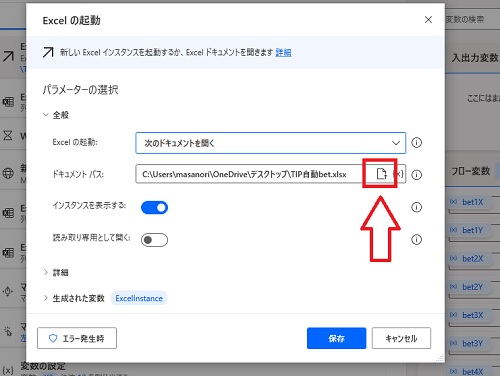
ここでダウンロードしたエクセルファイルを選択してください。
あなたがどこへ保存したかによって場所がかわります。

エクセルシートを開くという命令文ということだね
②4行目のブラウザの起動を編集します
管理人はMicrosoft Edgeですが、好きなブラウザに変更できます
Microsoft Edge以外の方は、左側の欄にあるブラウザの自動化から使っているブラウザを選んで、ドラッグしてください。
そしてもともとあった4行目を削除してください。Microsoft Edgeの方はスルーして先に進んでください。
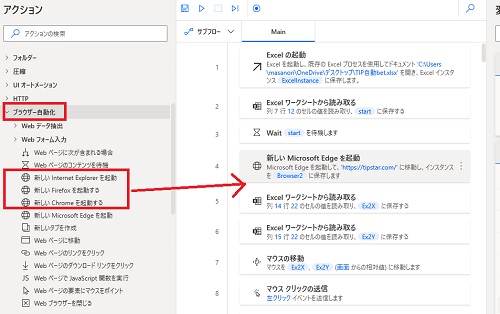
『新しい○○を起動する』をフローにいれたら、編集画面にしてください。
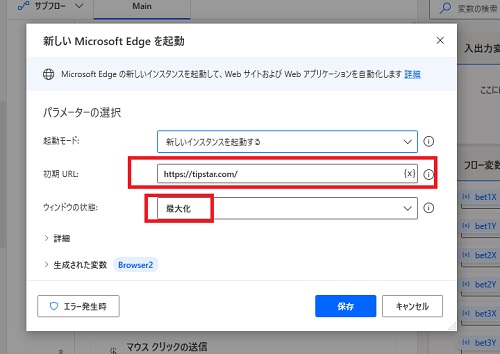
👆初期URLにTIPSTARのホームURLを入力し、ウインドウの状態は「最大化」を選択して保存してください。
③63行目と64行目の間に「マウスを画像に移動」を追加
ブラウザでTIPSTARのベット画面を開いておいてください。

PADに戻り63行目と64行目の間と64行目と65行目の間に「マウスを画像に移動」という、命令をいれていきます。
3連複などの掛け式を選択する命令になります。
- 63行目と64行目の間には「競輪」の掛け式
- 64行目と65行目の間には「AUTO」の掛け式
の画像移動がはいります。
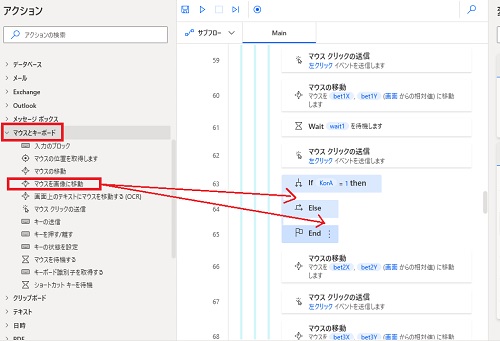
まずは、63行目と64行目の間に、左側の欄より「マウスを画像に移動」をドラッグしてください
『マウスを画像に移動』の編集画面になるので、「画像を選択してください」をクリック↓
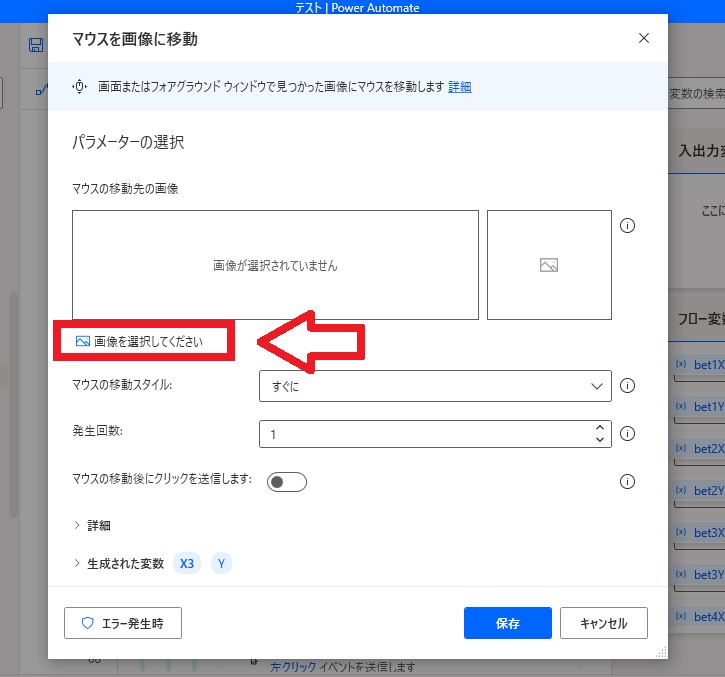
画像のキャプチャをクリック↓
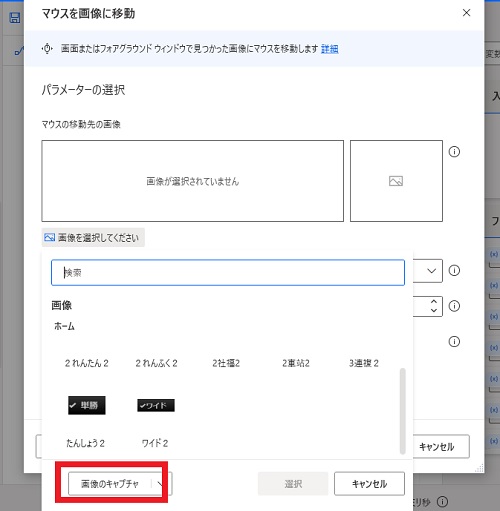
画像のキャプチャをクリックしたら、TIPSTARのベット画面で「3連複」をキャプチャしてください(左上から右下へドラッグ)↓
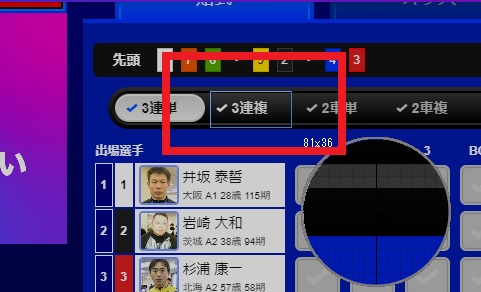
↓
わかりやすい名前をつけて「OK」をクリック
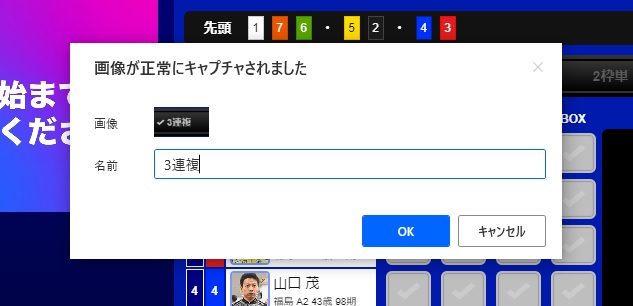
自動的に編集画面に戻ります。
移動先の画像へ先ほどキャプチャした名前がはいっているはずです。
OKなら
- マウスの移動後にクリックをするにスイッチオン
- クリックの種類は「左クリック」
- エラー発生時をクリック
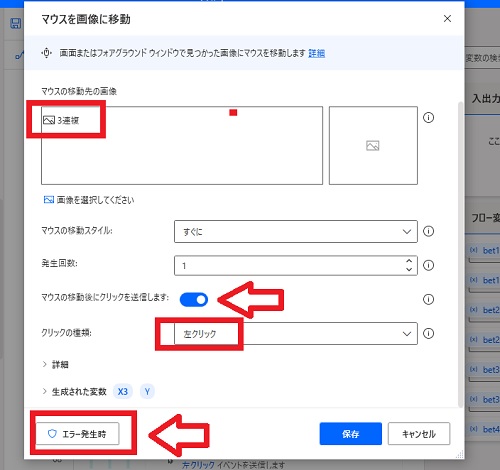
エラー発生時の処理は以下のように設定してください。
フロー実行を続行する
↓
次のアクションに移動
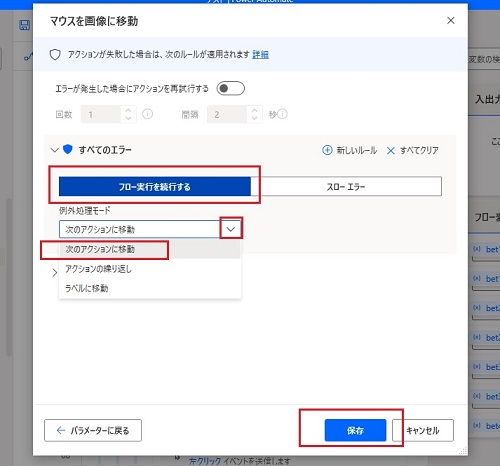

エラーがでても、止まらずに次のアクションへ移動してもらうわけだね!
保存を押すと、「マウスを画像に移動」の設定は終了です。
フローは下図のようになっていると思います。
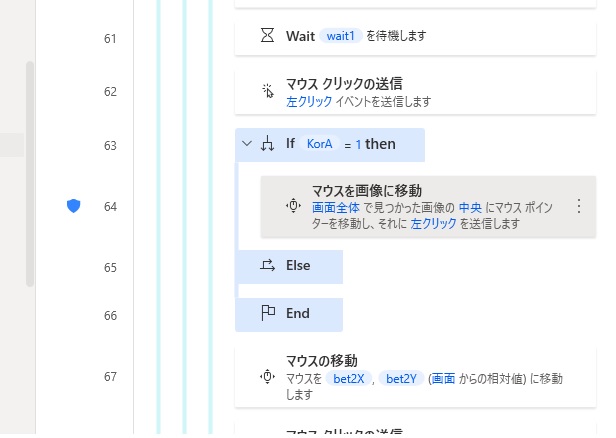
これが1連の流れで、このまま「2車単」「2車複」「ワイド」を同じようにいれていってください。
そして上図の65行と66行の間には「AUTO」のベット画面にして同じように画像移動をいれていってください。
「3連複」と「ワイド」は使いまわしができるのですが、AUTOでは「2車単」→「2連単」、「2車複」→「2連複」と画像が違うので、別々にいれないといけないのです。
またAUTOでは「単勝」もあるので忘れずに画像移動をいれてください。
全ていれおわると以下のようになります。
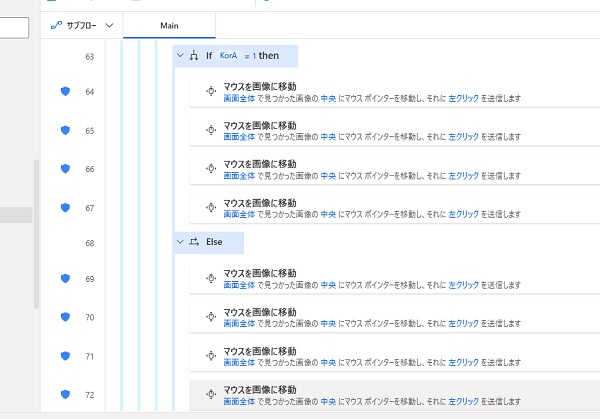
以上でフローの変更は終了です。保存して編集を終了してください。
お疲れさまでした。
広告 moomoo証券の口座開設キャンペーンがえぐい!
-
- 最大10万円相当の株が当たる
-
- 紹介キャンペーンで最大40万円
詳しくはこちらの記事で解説しています>>
エクセルファイルを開いて、初期値を入力します
基本的に、この自動ボットは指定した座標にカーソルを動かし、クリックを繰り返すだけのシンプルな作りになっています。
ってか、管理人の技能ではこれが限界・・
それぞれのPC画面によって座標位置が違うので、最初に初期値を入力する必要なわけです。
フローの中の数字を変更するのは、ややこしいので、エクセルの表にいれてもらうことにしました。
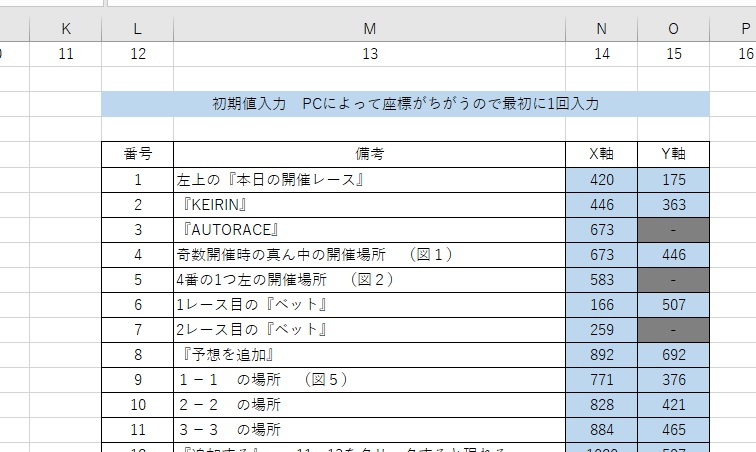
座標数値のとり方を説明します
では具体的に座標数値のとり方を説明します。
①左側のアクションの中から「マウスとキーボード」のプルダウンの中に「マウスの移動」がるので、
メインフロー画面にドラッグしてください。
※座標をとるためだけなので、終わったらこのアクションは削除してください。
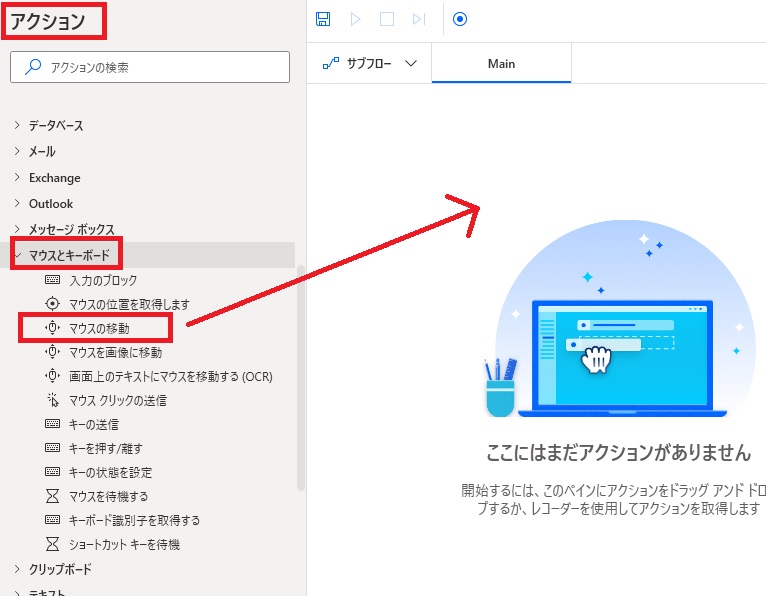
②『マウスの移動』の作業ページが表示されます。
カーソルを動かすと、XとYの数字が変わるのが分かりますよね?
これが座標になります。
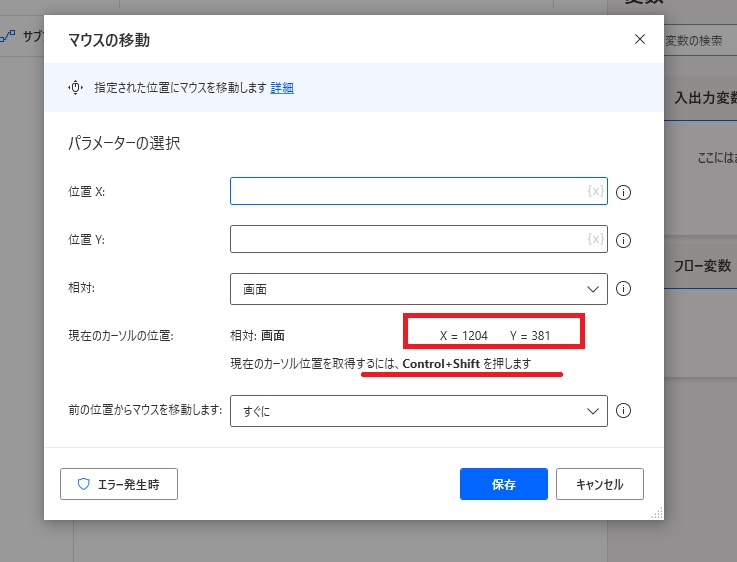
そして、そのカーソルの座標を、コントロールキー+シフトキーでパラメーターに覚えさせることができます。
何度でもできるので、操作の感覚をつかんでください。
画面を切り替えても、数値を覚えさせることができるので、TIPSTARの画面へいき指定の箇所で、コントロールキー+シフトキーを押します。
PADへ戻るとその座標が表示されているのでエクセルの表へ入力してください。
エクセルを開いて、指定された座標を入力してください
エクセルを開いて、L列~O列のところをみてください
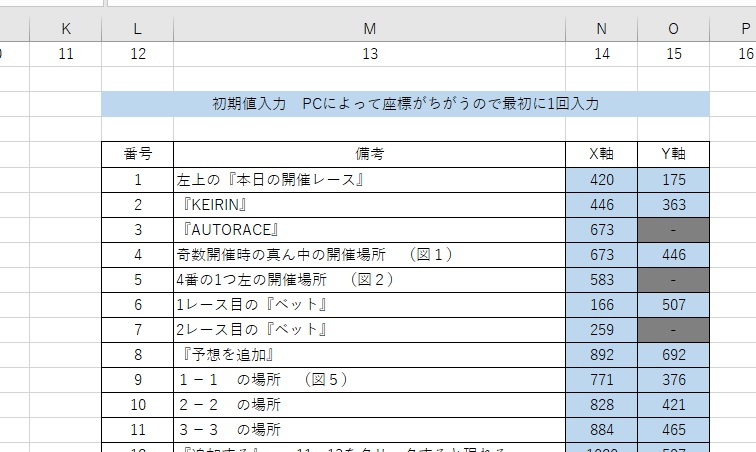
①~⑯までのX軸とY軸の座標をとって入力していきましょう。
現在入力されている数値は管理人のPCでの数値なので削除してOKです。
座標を取るときは『本日の開催レース』をクリックから始めてください。
余計な場所をクリックしたり、スクロールすると実際に自動botが運転するときと座標が変わってしまいますので注意してください。
- 左上の『本日の開催レース』
- 『KEIRIN』
- 『AUTORACE』
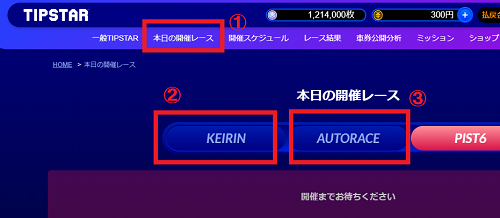
- 真ん中の開催場所
- 4番の1つ左の開催場所
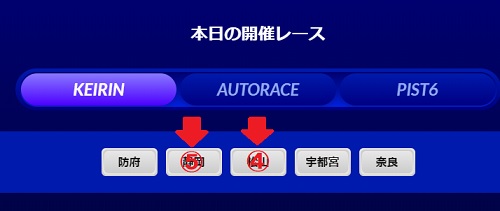
※偶数開催数の画面の時は、間の青い部分の座標をとってください。要するに4番はセンターの座標になります。↓
- 開催場所をクリックした後の1レース目の『ベット』
- 同じく2レース目の『ベット』
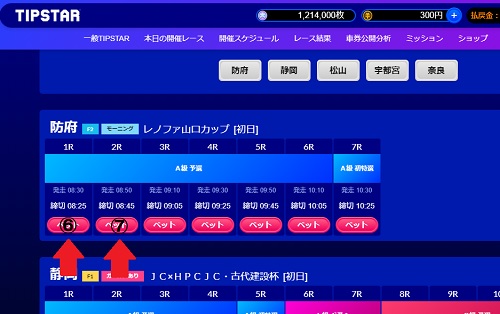
- 『予想を追加』
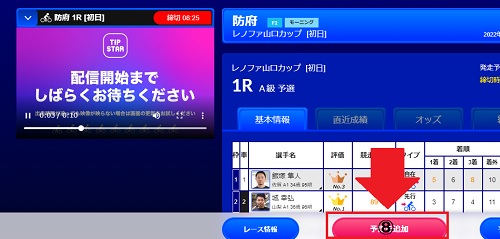
- 1-1 の場所
- 2-2 の場所
- 3-3 の場所
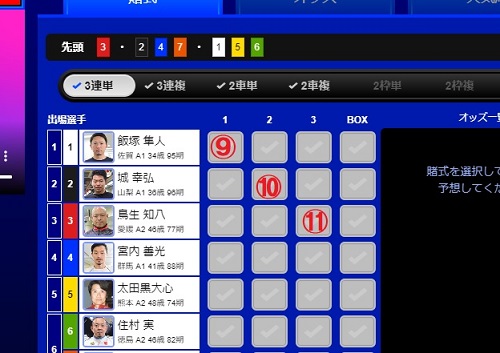
- 『追加する』 ※12~15は画像割愛、順番に推していったら表示されるのでわかると思います。
- 『予想ボックス』
- 『購入する』
- 『購入する』
- 購入しましたと表示されるボックス右上の『×』
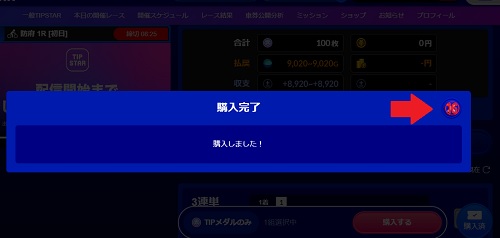
- PADを起動したとき右下へ表示されるボックスの×ボタン
どんなフローでもいいのでPADをスタートさせると、右下へポップアップが表示されます。
右上のバツ印の座標をとってください。
表示させた状態で座標をとれないので、その場所を指で押さえておくか、シールを貼るなりして工夫してください。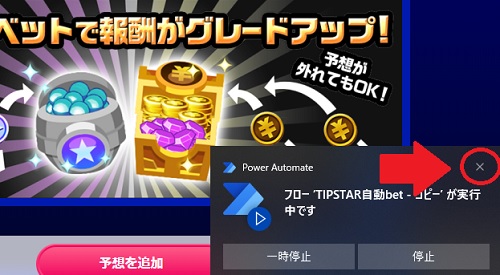
以上で初期値の入力はおわりです。
お疲れさまでした。
この入力は、最初に1回行うだけなので安心してください。
ではいよいよ運用方法です。
TIPSTAR自動投票botの運用方法
基本的にPADはスタートさせるだけで中はさわらないです。
さわるのはエクセルシートになります。
ダウンロードしたエクセルを開いて、左側部分をみてください。
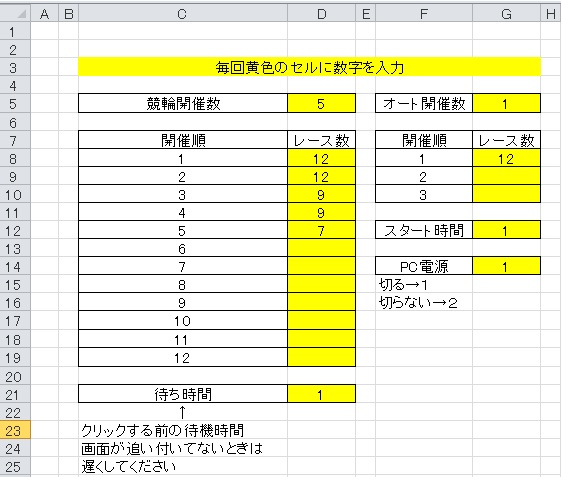
黄色のセルにその日のレース数などをいれていきます。
- 競輪とAUTOレースの開催数をいれ、それぞれの開催場所でのレース数をいれていきます。
- 0を入力するとスキップできるので、競輪に0をいれるとAUTOからスタートできます。4開催場所からスタートしたいときは、1から3へ0を入力してください。
- 待ち時間・・マウスが移動した後、クリックするまでの時間です。PCの性能や通信環境などで、画面表示が追い付いてない時は、時間を多くしてください。単位は秒です。
- スタート時間・・PADをスタートして自動投票を始めるまでの時間です。
- 例えば23時にもう眠たくなったけど、まだ投票できる時間ではない時に、1時間後からスタートしたいという場合便利です。単位は秒なので1時間後なら3600と入力してください。
- PC電源・・全て終わったあとPCの電源をきるかどうかです。1→切る、2→切らない。就寝中に自動投票を行った場合、電源を切る設定があると便利です。
これらを入力して、保存
そして、PADをスタートさせると自動投票botが全レース、各掛け式で1点づつ購入してくれます。
それぞれの掛け式ミッションでカンストするまで使いまくってください。
まとめ
今回は、管理人が掛け式ミッションをカンストするまで、お世話になったTIPSTAR自動投票botの紹介でした。
記事にしようとおもいつつ、いまさらメダルを集めてもな~と思い、なかなか記事にできなかったのですが、やっと公開することができました。
もし興味がある方は使ってみてください。
ただし、他の人にお譲りするってのは初の試みなので、どんなミスや不具合がでるかはわかならいのでご了承ください。
もし、「役にたったぞー!いくらか払おうか」って方がいらっしゃれば、払ってもらわなくて大丈夫なので、ぜひこのブログのオススメ案件をチェックして頂ければ嬉しいです。
PADを使って他の自動botやってみたいという方は以下の記事もごらんください。
FreeBitcoin(フリービットコイン)自動化で攻略できるの知ってました?自動化の方法を紹介!


このブログでおすすめしてる競輪アプリは4つあるよ!
現金化の方法はおなじなので、ぜひ全てのアプリの特典を現金化してくださいね!

競輪アプリ用の口座を作っておくと便利です!ってか普通に使いやすいし・・しかも口座開設だけでお金がもらえるのってヤバくない?落ちてるお金は拾いましょ♪